Offline Mode
With the offline feature of RunMyApp you can access an application and submit requests without an internet connection - provided that the application is designed to enable working in offline mode.
To use offline mode, you need to plan in advance. If you know that you will be working in an area without internet access, you must download the application you want to work with while you are still connected to the internet. When you then use an application in offline mode, the changes and requests that you make are logged in your outbox and automatically submitted as soon as your device has an active internet access.
Activating Offline Mode
| Android | Click the main menu and go to Advanced Settings > Offline. |
| iOS | Click the main menu and go to Advanced Features > Offline. |
When you have selected Offline, proceed as follows:
- Click "+" to select the application you want to use in offline mode.
- When downloading the application for offline mode, you can specify which version and which collections of the application you want to make available offline - provided that the application uses collections. A local copy of the selected collections is stored on your device.
In order to switch from offline mode back to online mode, you must first exit the application you were using offline and then reopen it when the device is back online.
Maintaining Offline Applications
To ensure that you are working with the latest version of your offline applications and that your local collection data is up-to-date, proceed as follows:
| Android | Click the main menu, go to Advanced Settings > Offline, and select:
|
| iOS | Click the main menu, go to Advanced Features > Offline, and select:
|
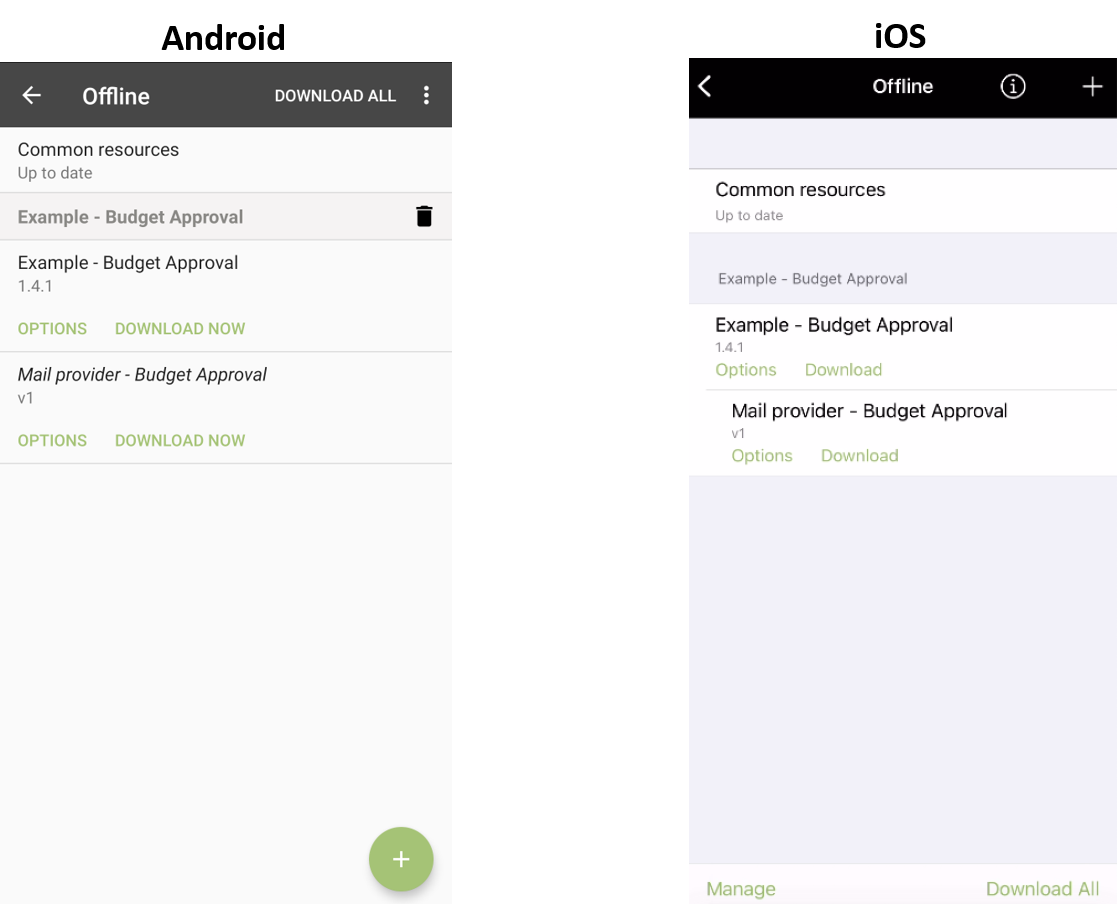
Another way of keeping your application versions and collections up-to-date on your device is by synchronizing the applications directly via the homepage:
| Android | Select Download latest updates in the main menu. When you synchronize your offline applications, RunMyApp automatically records the synchronization process. To view the log file, click the main menu, go to Advanced Settings > Offline, select the three dots in the upper left corner of the menu, and choose View Log. |
| iOS | Click Refresh in the upper left corner of the RunMyApp homepage. During the synchronization process, the icon changes its shape to show the number of projects that still need to be synchronized. If an error occurs during the synchronization process triggered from the homepage, the icon changes its shape to an exclamation mark and you can view the log. You can also view the log by going to "Advanced Features > Offline" and selecting the info icon in the page header. |
Managing Offline Application Data
When downloading an application for offline use, you specify which versions and collections you want to make available offline. The specified version and collection data is stored locally on your device.
If you want to change the collections that should be available locally, click Options next to each application in the list of your offline applications, select the required versions and/or collections, and start the synchronization process. It is possible to view the collection content using a collection report - provided that the application is designed to enable the use of collection reports.
Removing Downloaded Offline Applications
To remove offline applications, proceed as follows:
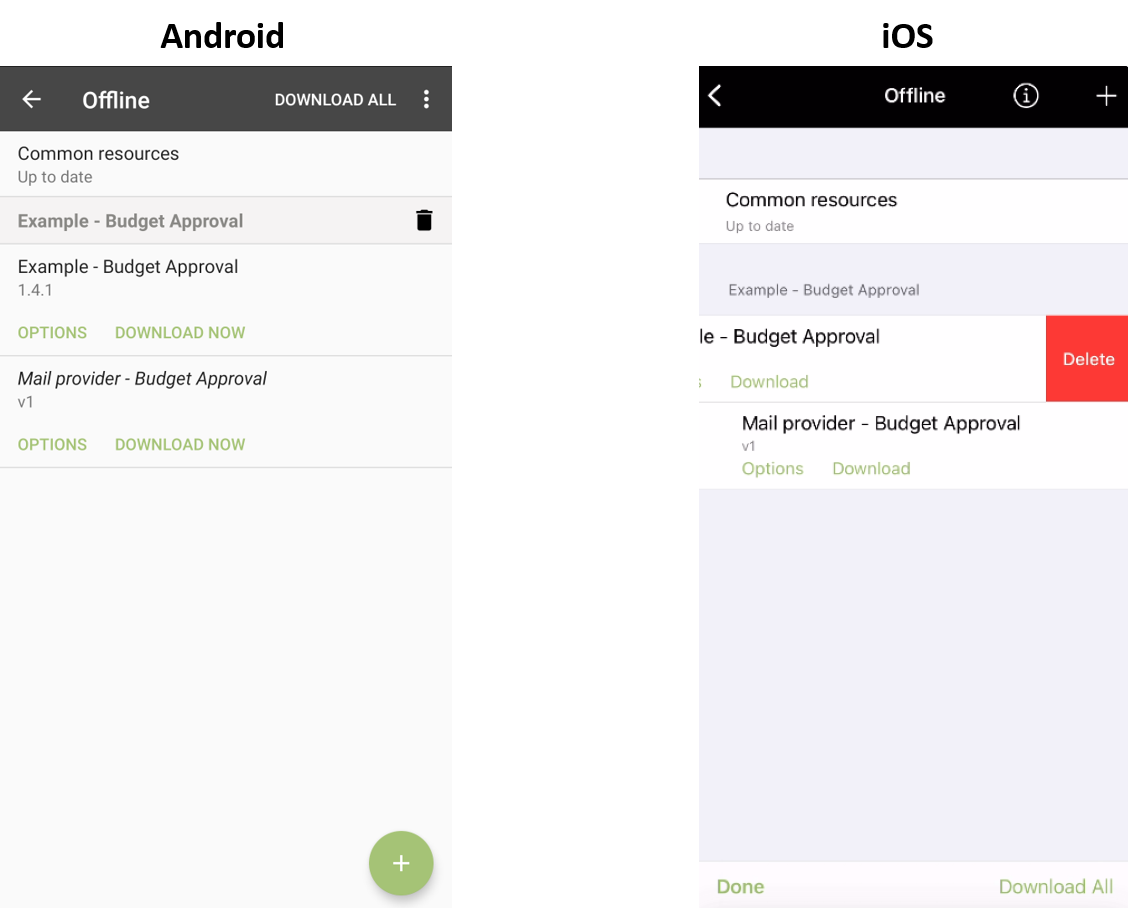
| Android | Click the trashcan next to the name of the application. |
| iOS | Either select Manage in the lower left corner or swipe left and choose Delete. |