Configure a task reminder email (for advanced designers)
When you assign a manual task to a user or a group of users, you may want to send a reminder email until the task is completed. Let's go through its configuration.
Your main process
Let's take the following example: you configured a manual task assigned to a Manager + email notification:
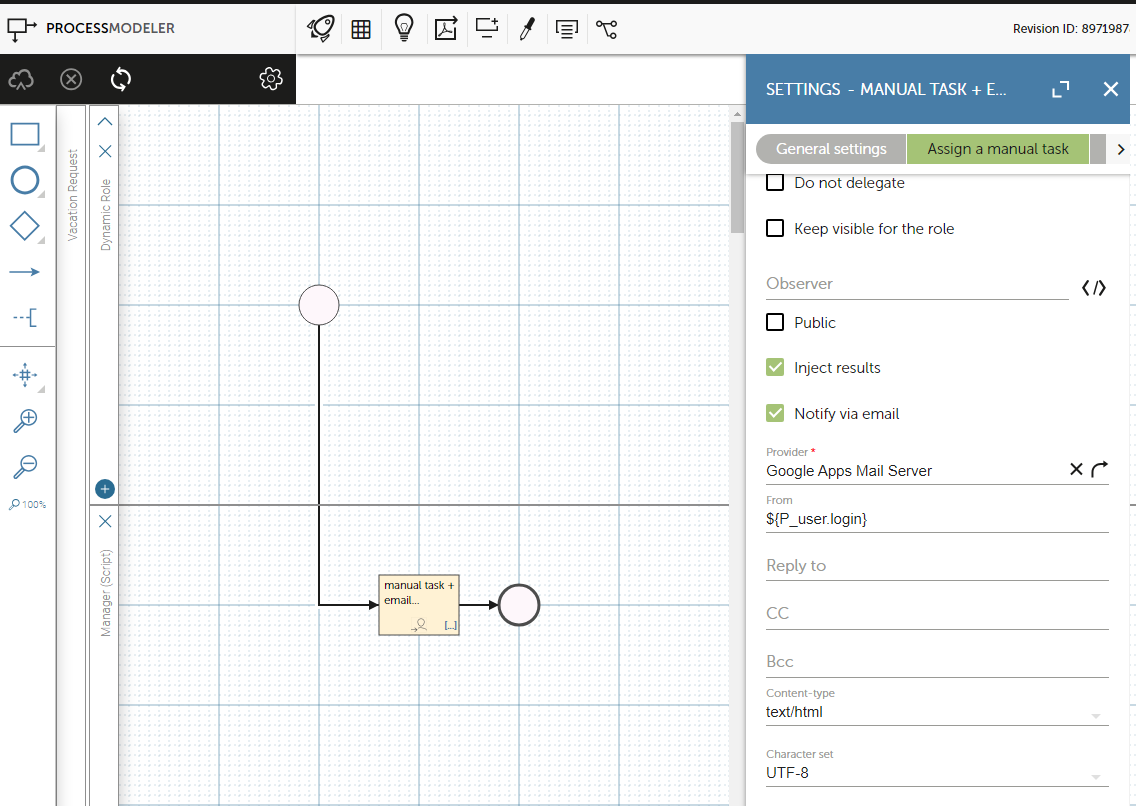
What you shouldn't do
To configure a reminder, you may want to configure a timer/overdue handler on the task and loop back to send again the email with the task link:
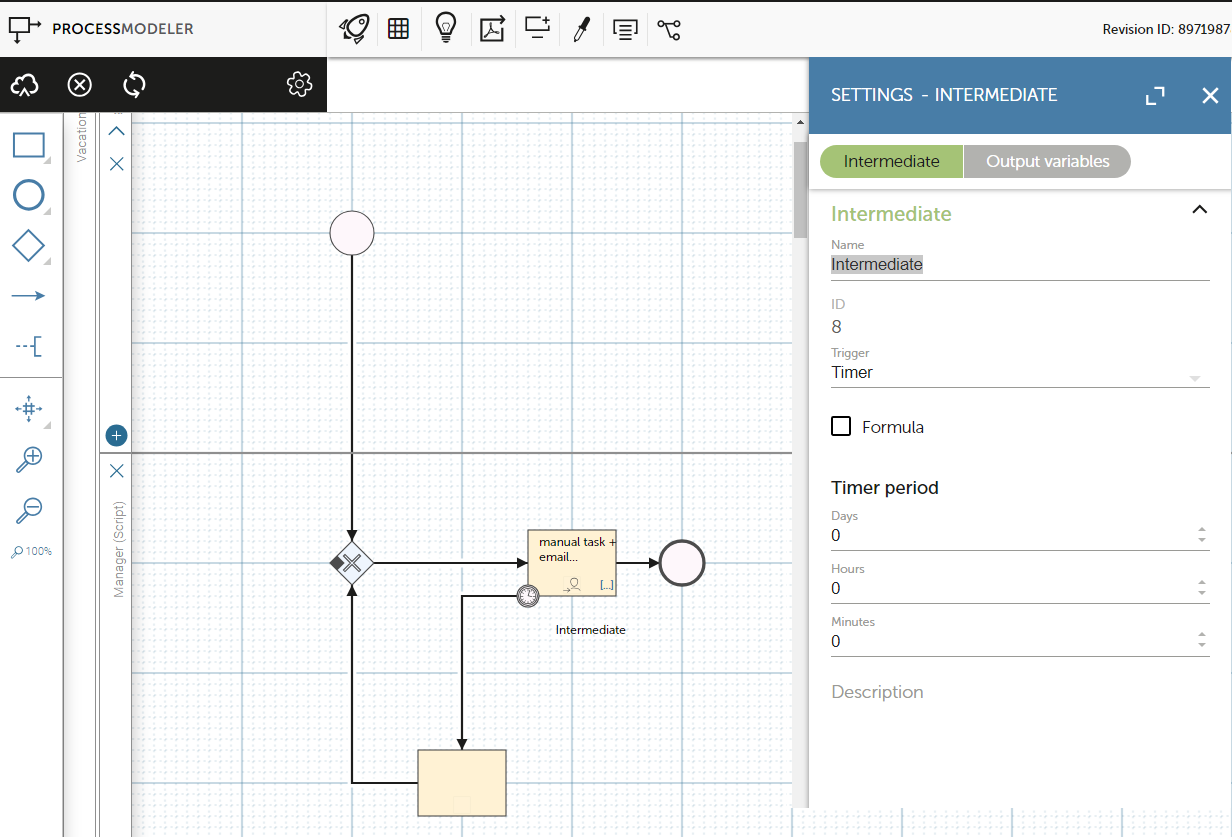
With this design, it will not only send an email with the task link again, but also GENERATE a new task link and CANCEL the previous link you've sent.
What you should do
Our goal is to keep the SAME task link to only have 1 task generated, and to send several reminder emails with the SAME task link.
Let's go through 2 examples:
- How to split manual task + email notification into 2 different activities, with no reminder
- How to split and add a reminder
Split manual task assignation and email notification with no reminder
You can split the activity manual task + email notification into 2 different activities:
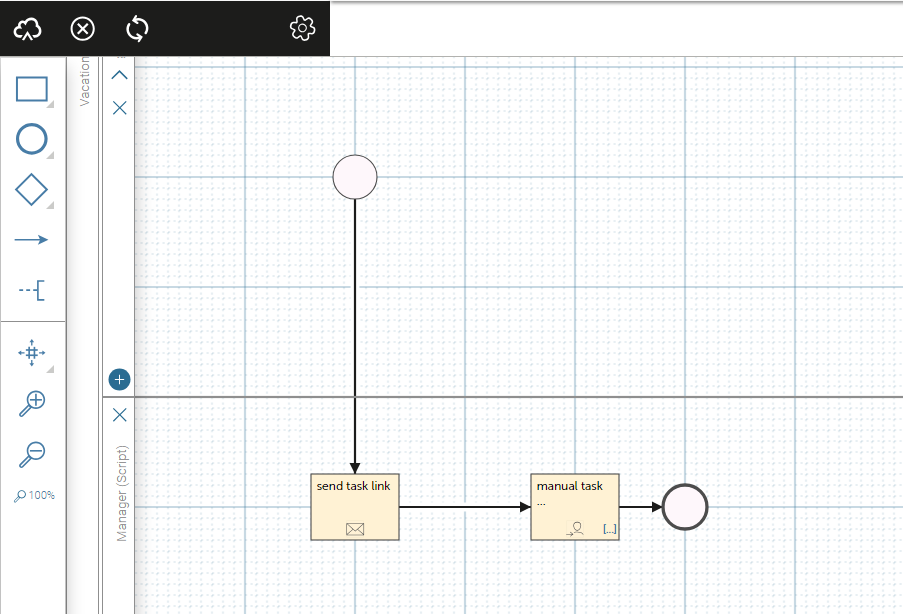
Since you will send the email before assigning the task, you have to generate its link.
You have to use this freemarker function:
${get_next_url(activityid,ispublic)}
activityid is the id of the activity where you've configured the manual task, and ispublic=true only if you generate a public task link. You can get activityid in Functional tab > ID
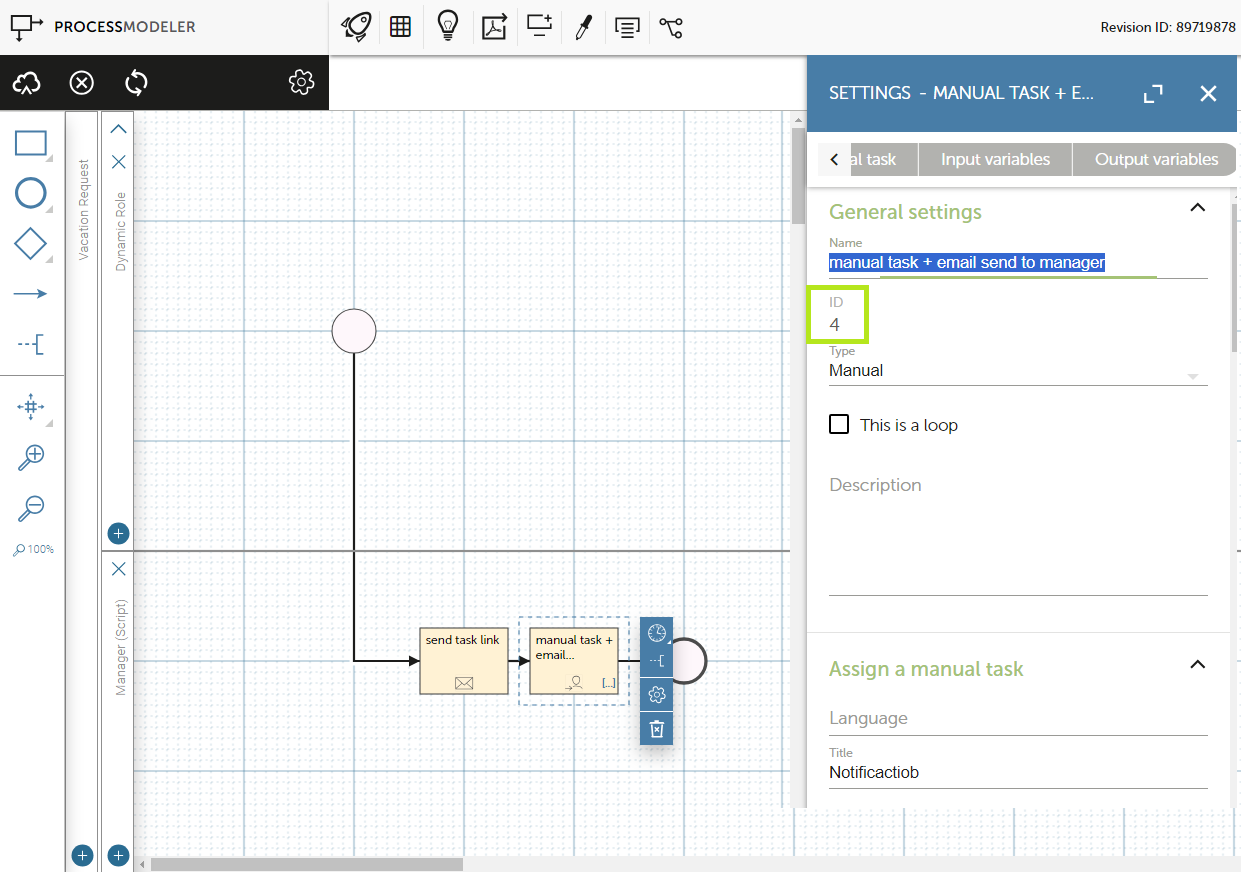
So, forour example, activityid=2 and ispublic=false. Let's configure email sending activity:
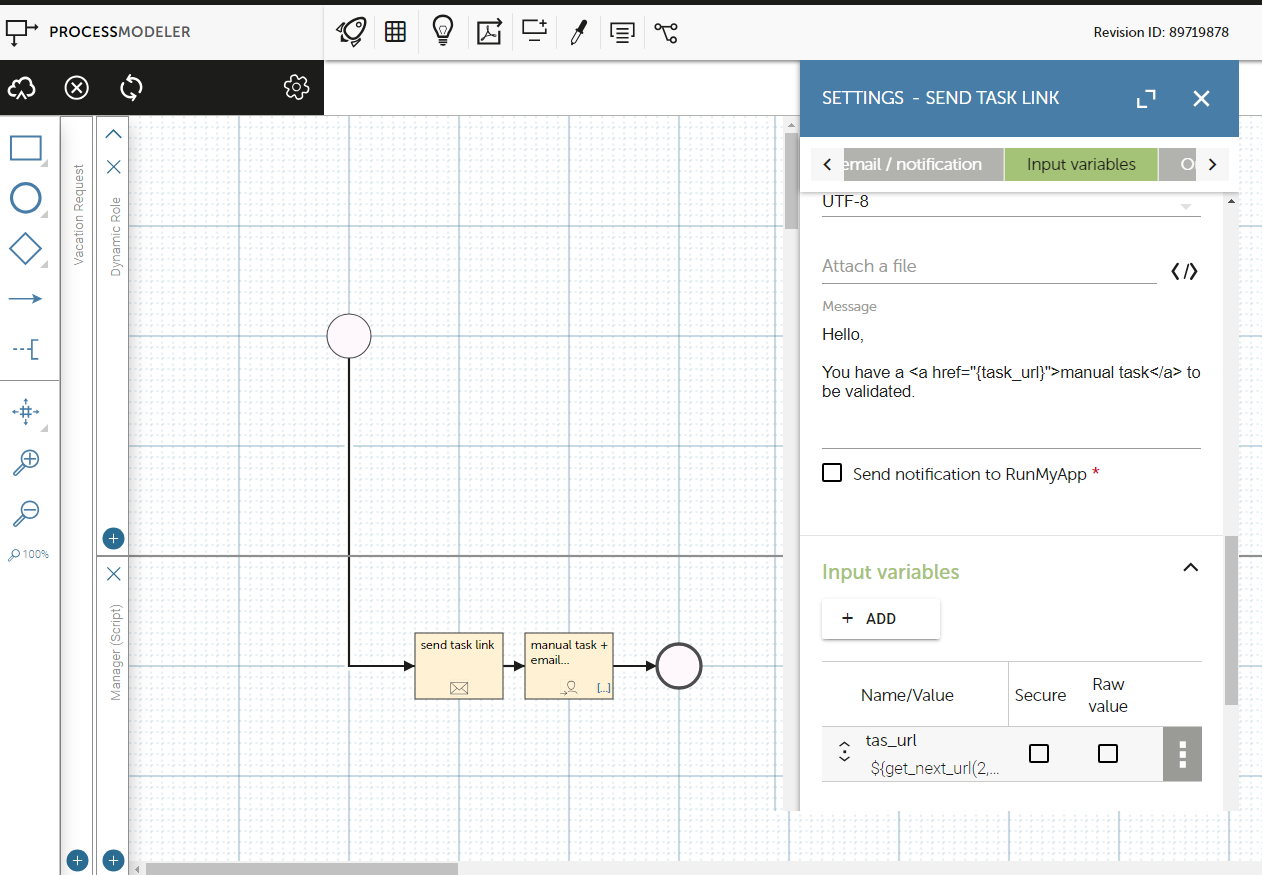
As an input create a task_url variable with value
${get_next_url(2,false)}
You'll have to configure To and Message fields. Note that we used ${task_url} in Message.
You may want to use this design anytime you'd like to notify less people than the task is assigned to (ex: the task is assigned to managers and super managers, but you only want to notify the managers).
Split manual task assignation and email notification + add a reminder
Our goal is to assign a task, send an email notification, and keep sending emails every 5min until the task is completed.
Architecture
We'll split the activity manual task + email notification into 2 different activities (cf previous section), but instead of sending an email, we'll start a process as a connector that will manage the reminder emails.
The Main process:

The Main process will pass ${task_url} to the connector that will start the reminder process:
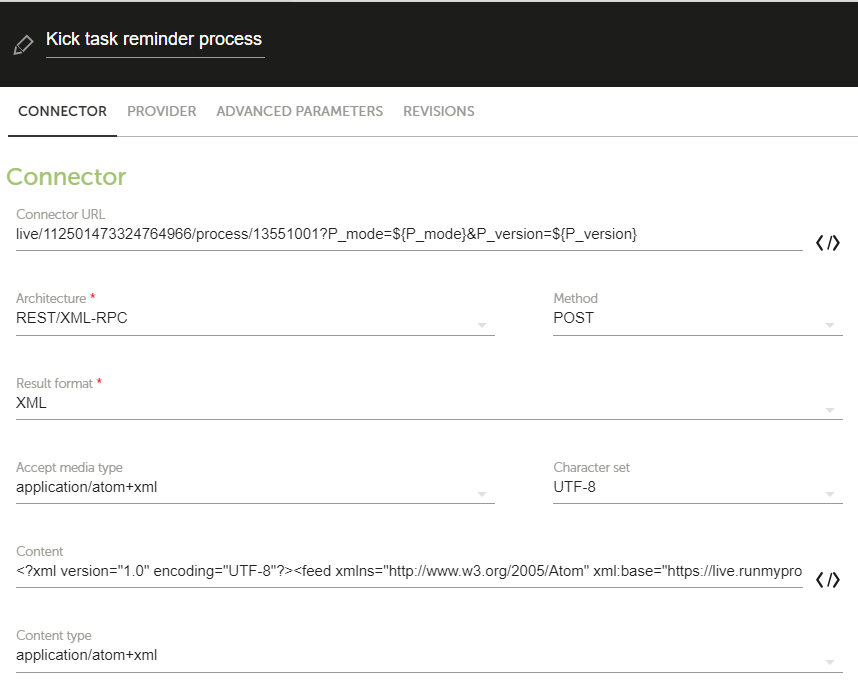
The reminder process will send the email notification, wait 5min, then check if the task is completed/validated. If not, then loop back to email notification:
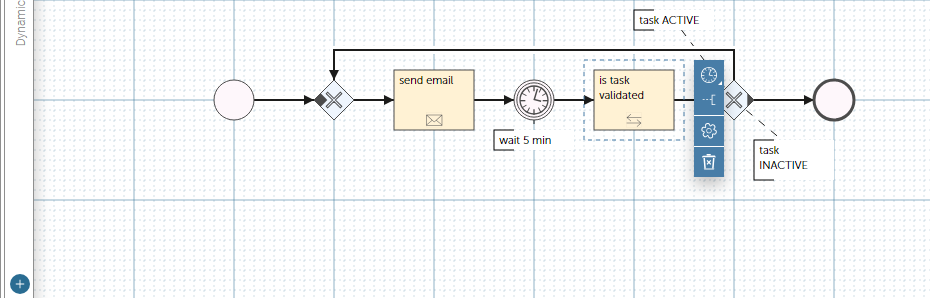
The reminder process will call a connector to check if the task is completed or not:
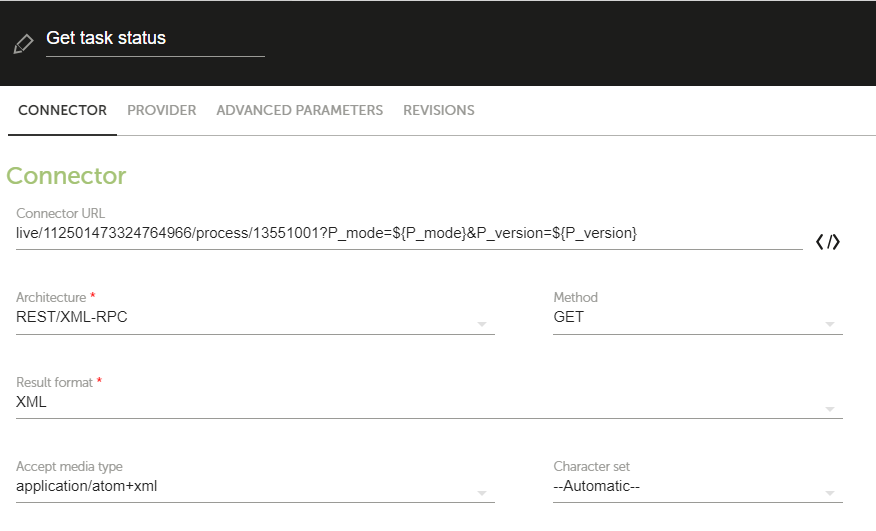
Configuration
- Main process
Add a new measure
task_url = ${task_url}
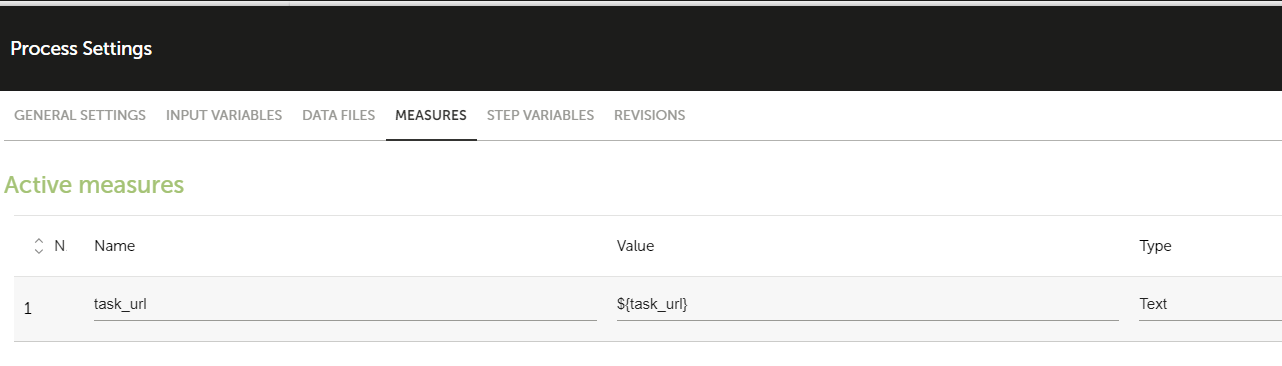
Note the position of the measure: here it's #1.
Modify this input variable value to call the connector:
task_url = ${get_next_url(2,false)}
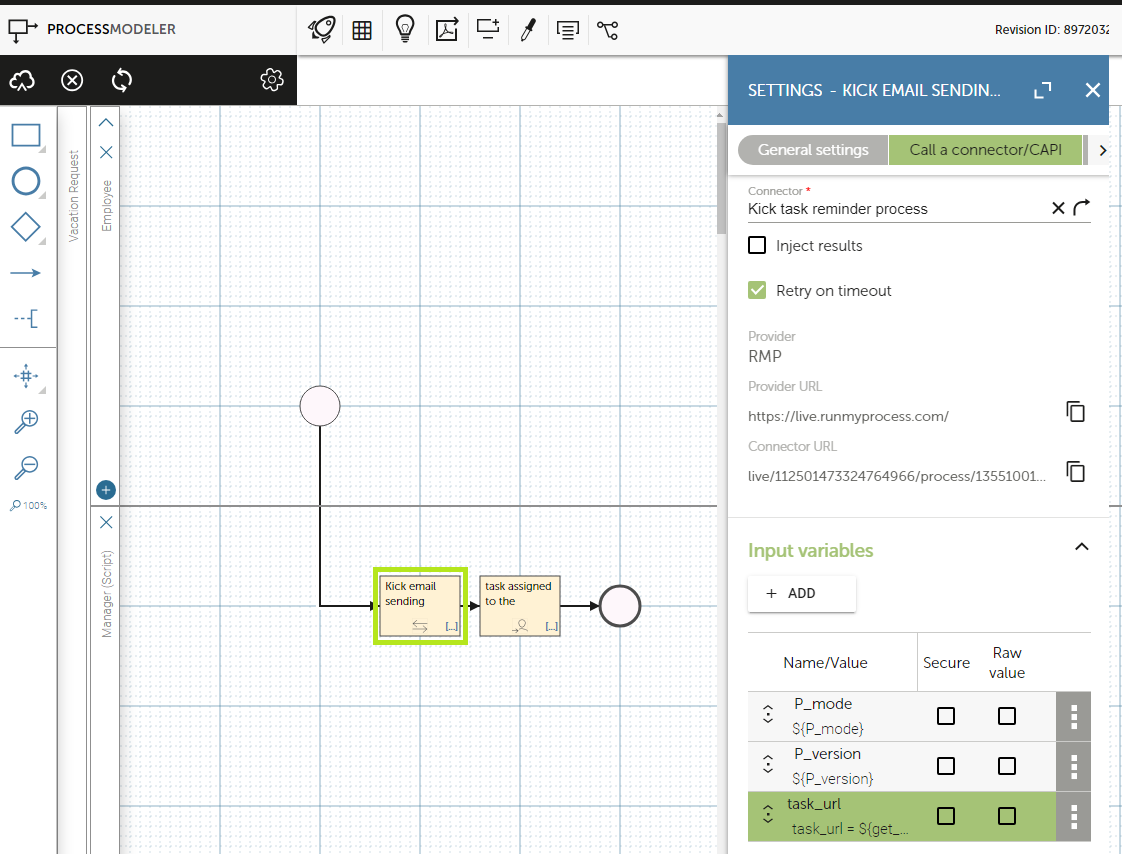
- Get task status connector
Since we configured task_url as a measure, we are able to retrieve the webinterface instance status (the task status) from the task_url.
Use a standard RunMyProcess provider:
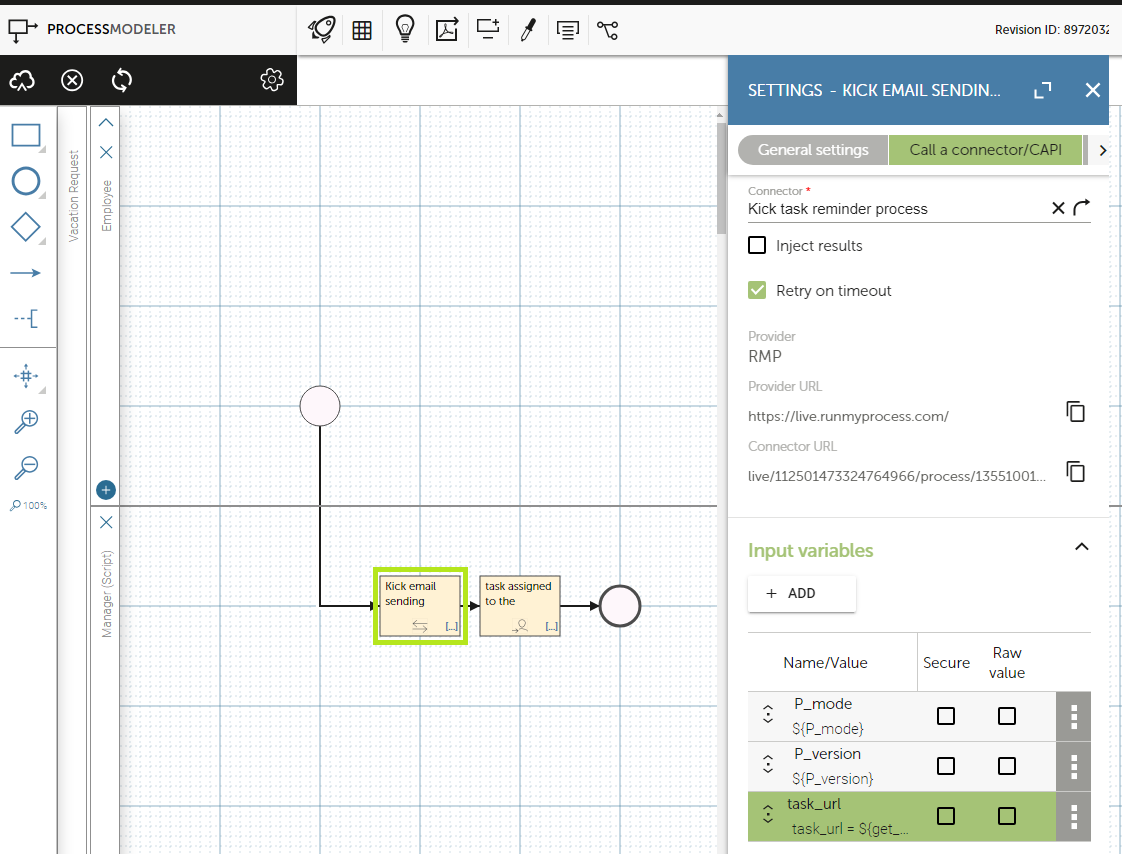
And create a new connector, that will send a GET request to the following url:
live/${P_customer}/applistate?nb=20&first=0&filter=PROJECT%20MODE%20MEASURE_1%20APPLI%20SUB_STATE&operator=EE%20EE%20EE%20EE%20EE&column=name%20published%20state%20measure_1&value=${project_id}%20${P_mode}%20${task_url?url}%20${webinterface_id}%20START
project_id: to be replaced by the id of your project.
P_customer: leave it as it is.
P_mode : leave it as it is.
webinterface_id: to be replaced by the id of the webinterface you used to generate a task.
MEASURE_1 and measure_1 : remplace 1 by the position id of task_url measure.
task_url: input parameter.
Accept media type must be application/atom+xml
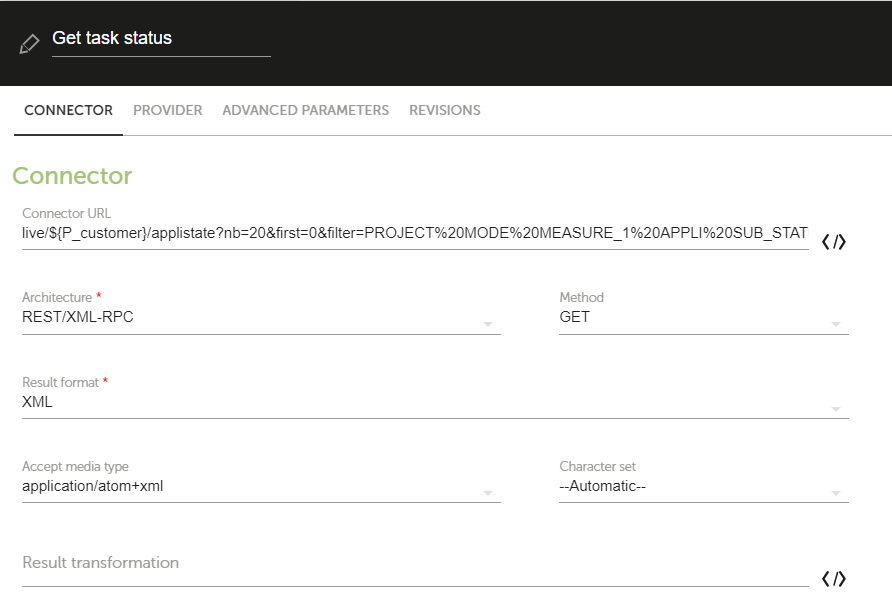
- Task reminder process
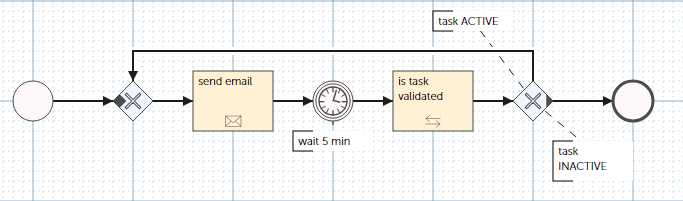
Plug an email notification, and pass the ${task_url} link in the content of the email
Configure a timer/waiter to wait 5min (frequency to be customized)
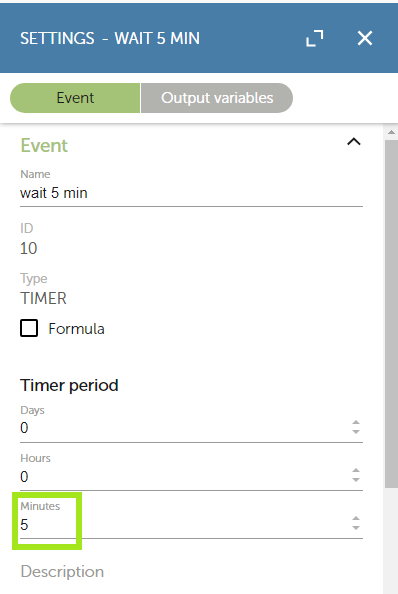
Call the Get task status connector
Pass as input:
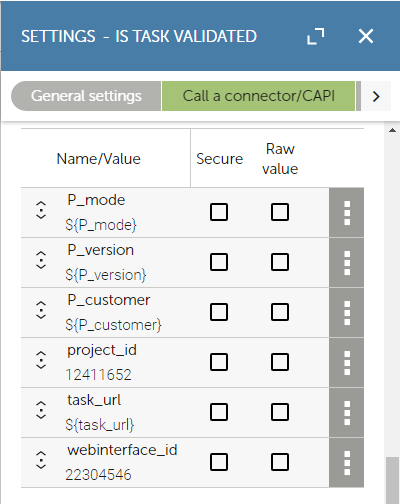
As output create a is_task_active parameter:
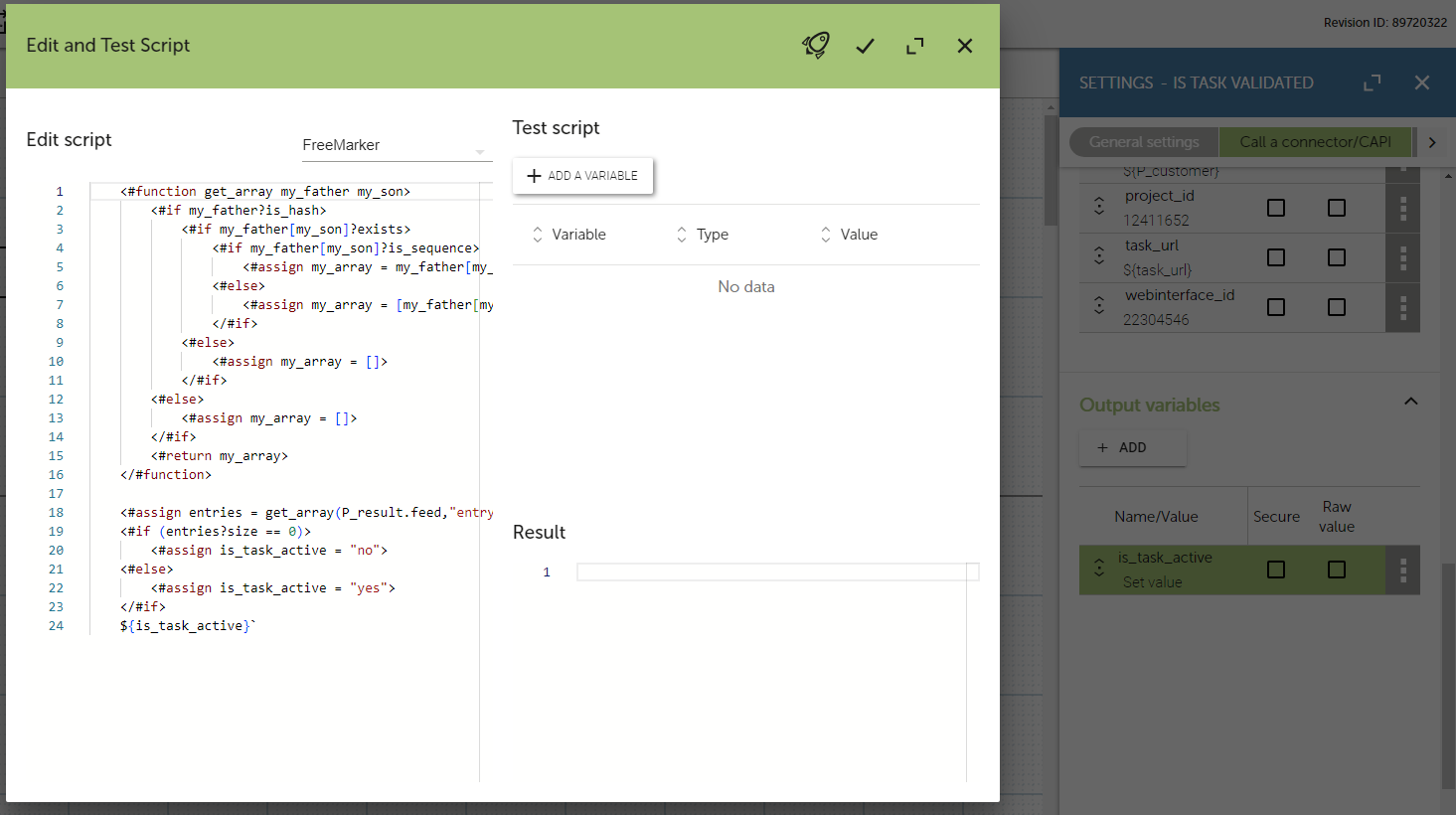
As value use this script:
<#function get_array my_father my_son>
<#if my_father?is_hash>
<#if my_father[my_son]?exists>
<#if my_father[my_son]?is_sequence>
<#assign my_array = my_father[my_son]>
<#else>
<#assign my_array = [my_father[my_son]?eval]>
</#if>
<#else>
<#assign my_array = []>
</#if>
<#else>
<#assign my_array = []>
</#if>
<#return my_array>
</#function>
<#assign entries = get_array(P_result.feed,"entry")>
<#if (entries?size == 0)>
<#assign is_task_active = "no">
<#else>
<#assign is_task_active = "yes">
</#if>
${is_task_active}`
Then you can configure the gateway condition:
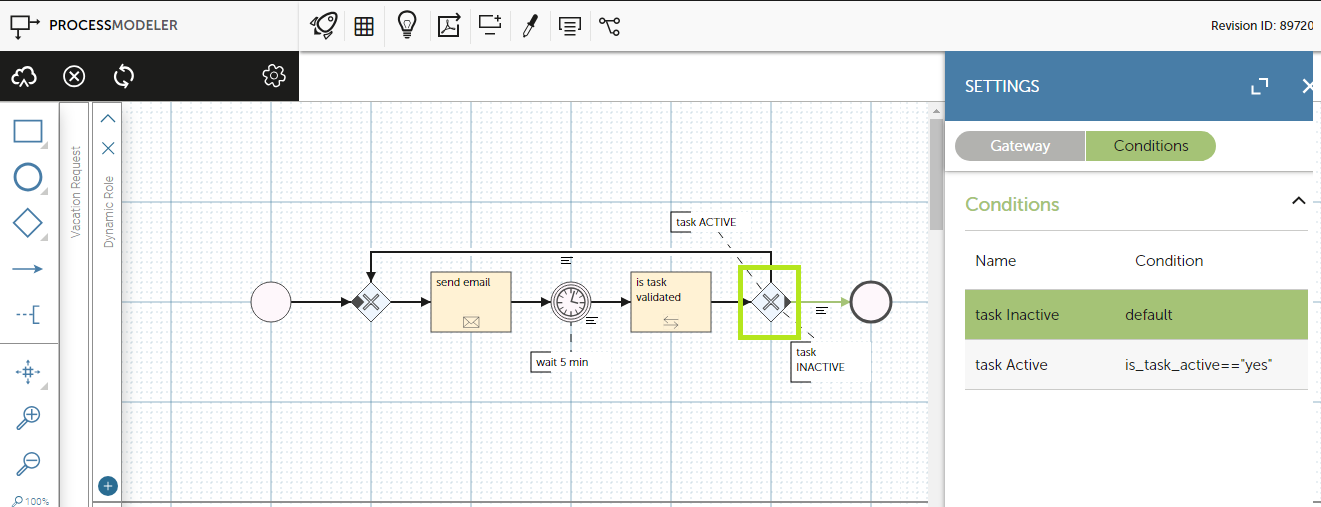
Add task_url as input parameter for this process:
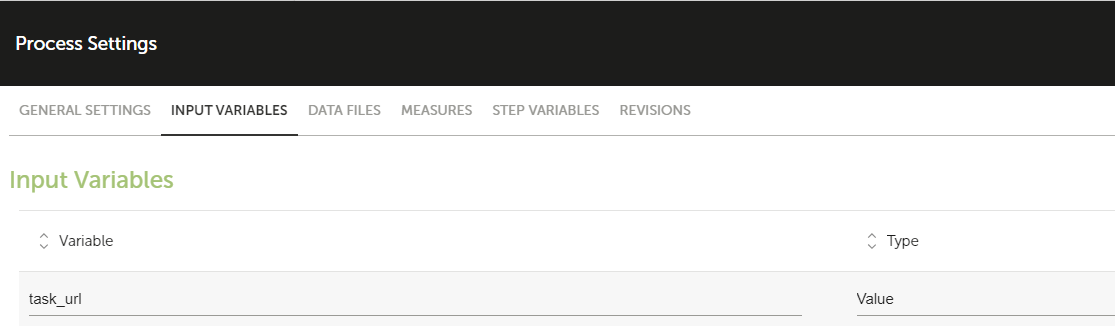
Then you can save your process and click on Open corresponding connector
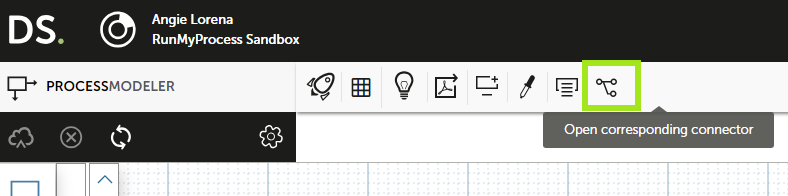
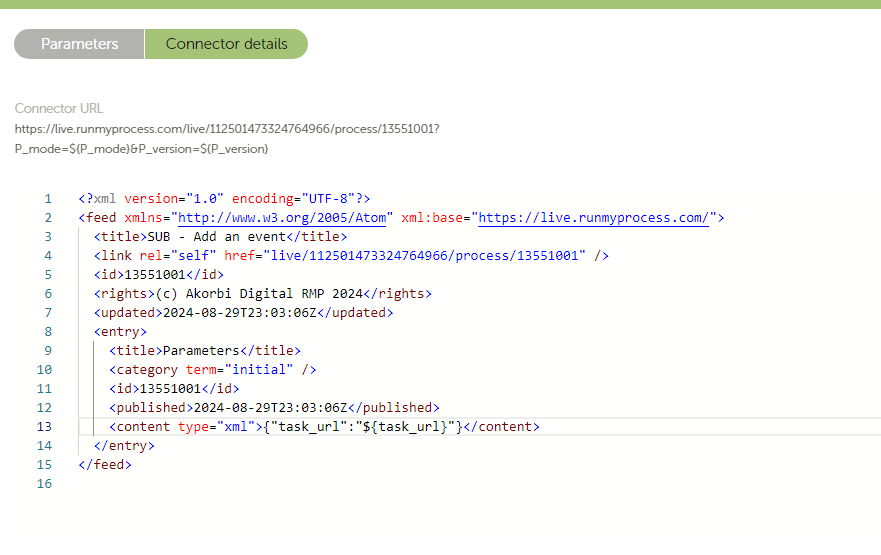
- Connector to kick the reminder process
Under the RunMyProcess provider, create a new connector with the exact configuration you see when clicking on Open corresponding connector in the reminder process.
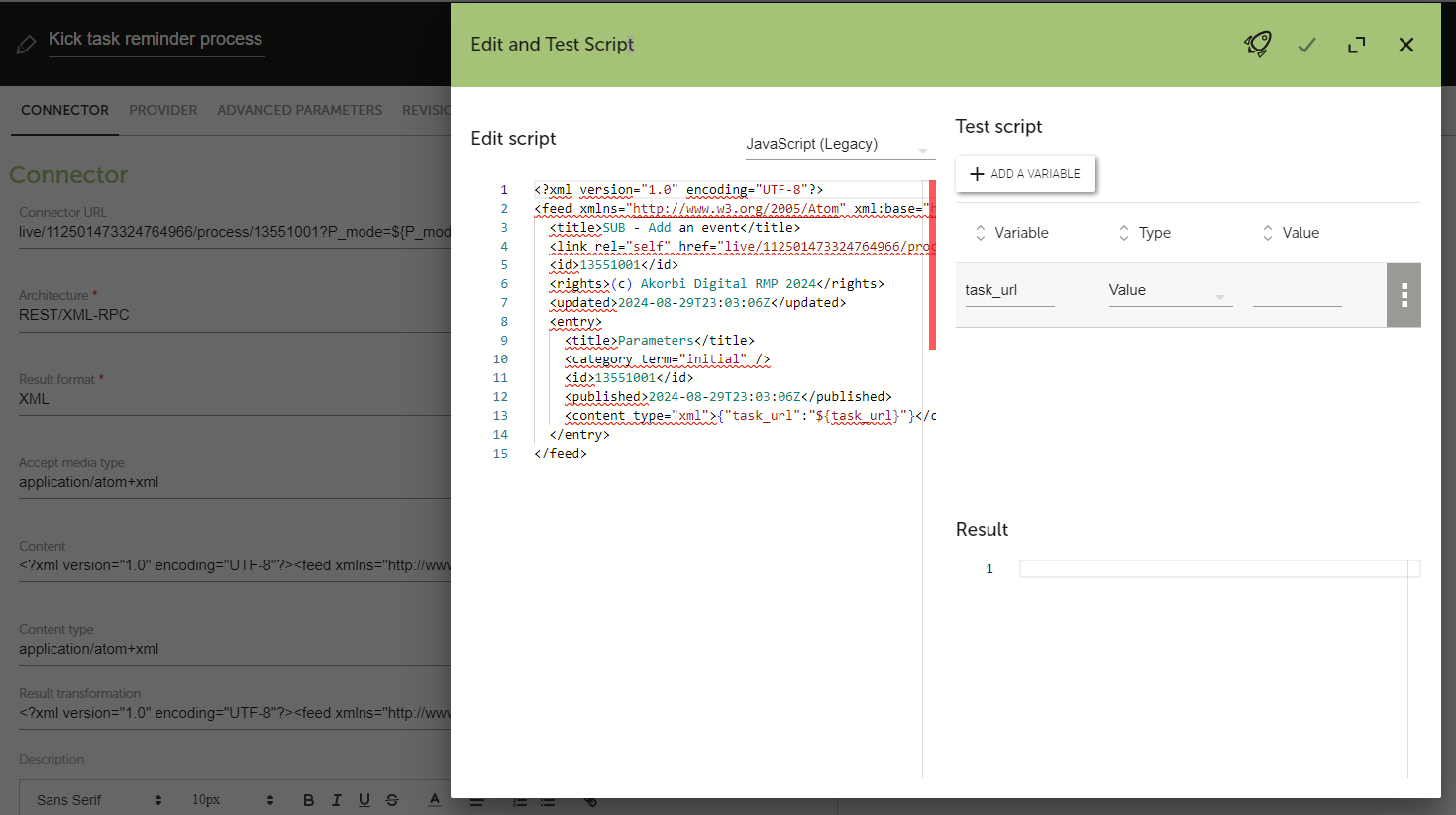
This connector has to be plugged to the Main process
Congratulations, you've configured an automatic task reminder email!
Note: you can use the same connector to trigger the reminder process at several places in the Main process, you just have to pass the frequency and the recipients logins as input parameters.