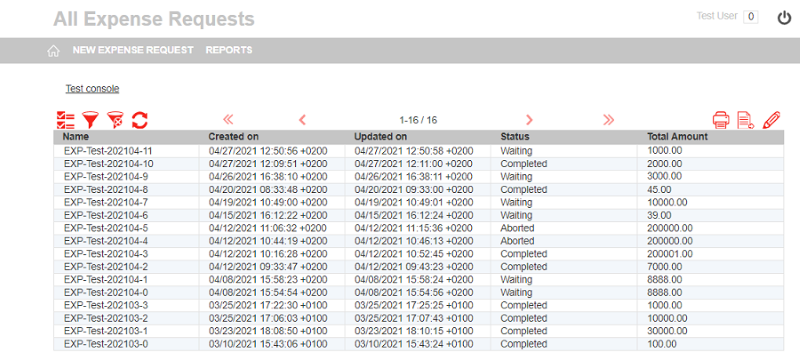Process Reports
A process report provides information on the execution of process requests. The report lists the process requests that meet the report's criteria.
Creating a Process Report
To create and configure a process report in the Resources or the Project Configuration module, you select the Process Reports section on the Reports tab, and click Add.
You can configure the execution mode for your report, define filters, choose the columns to be included in the report, and group the report results as required.
Defining Filters
You can filter the process requests to be included in your report. The Add Filter button allows you to include only process requests that meet specific filter criteria depending on the parameters used. If you define more than one filter, they are combined by a logical AND.
If no process is selected as the basis for the report, you can filter it by the following parameters:
| Parameter | Description |
|---|---|
| Day | Day when the process request was launched. |
| Delay | Time delay between the moment the request was created and the moment the request started executing in milliseconds. |
| Duration | Duration of the process request in milliseconds. |
| Events | Events of the process request. |
| Keyword | Keyword of the original process. Only applies to processes of standard portal applications. |
| Modified by | Name of the user who has last accessed the process request. |
| Month | Month when the process request was launched. |
| Name | Name of the process request. |
| Origin | Process ID of the original process. Only applies to processes of standard portal applications. |
| Parent | Parent of the process request. |
| Request id | ID of the process request. |
| Started by | Email address of the user who launched the process. |
| Step ID | ID of a process step. |
| Step Status | Status of process steps. For the list of step statuses, see below. |
| Step Type | Type of process steps. For the list of step types, see below. |
| Updated | Date and time the process request was last updated. |
| Year | Year when the process request was launched. |
Operators
When defining filters in process reports, the available operators depend on the type of parameter selected. Operators allow you to refine the query conditions by applying logical comparisons or matching rules.
The following table lists the supported operators by parameter type:
| Parameter Type | Operators Available | Description | Performance Notes |
|---|---|---|---|
| Numeric / Date | !=, <, <=, =, >, >=, Last days |
Standard comparison operators. Last days allows filtering for a specific number of days backwards from the current date. |
Efficient for indexed fields. |
| Events | Exists, None |
Checks whether events are present (Exists) or absent (None). |
No significant performance impact. |
| User (e.g., Modified by) | Connected user, Contains, Does not contain, In, Not in |
Match against users. | Prefer In, Not in, or =. Avoid Contains/Does not contain for large datasets. |
| Text (e.g., Name) | =, = (case-sensitive), !=, Contains, Does not contain, Begins with, Begins with (case-sensitive) |
String comparison operators. | ⚡ Use = (case-sensitive) and Begins with (case-sensitive) for better performance. Avoid Contains. |
| Parent | =, Any, Exists, None |
Used to filter based on parent process relationships. | Neutral performance impact. |
Performance Considerations for String Operators
-
Recommended: Use case-sensitive operators (
= (case-sensitive),Begins with (case-sensitive)). They leverage indexes efficiently. -
Avoid if possible: The
Containsoperator, since it performs a full substring search and may slow down large reports.
Note: You cannot combine case-sensitive filters with case-insensitive filters.
Step Types
You can filter your process report by step types. For details about step types, refer to Process Step Types.
| Step type | Description |
|---|---|
| [Event] Start | Start event. |
| [Event] Timer | Timer event. |
| [Event] End | End event. |
| [Event] Condition | Conditional event. |
| [Event] Timer on Activity | Timer intermediary event. |
| [Event] Cancel on Activity | Cancel intermediary event. |
| [Event] Error on Activity | Error intermediary event. |
| [Activity] None | Empty activity. |
| [Activity] Connector | Activity for calling a web service (except for a composite API). |
| [Activity] Manual | Activity for executing a manual task. |
| [Activity] Composite API | Activity for calling a web service for a composite API call. |
| [Activity] Email / Notification | Activity for sending a push notification or an email. |
| [Activity] Script | Activity for executing a script. |
| [Activity] Subprocess | Activity for launching a subprocess. |
| [Gateway] And (Split) | And Split gateway. |
| [Gateway] Xor (Split) | Exclusive Or Split gateway. |
| [Gateway] And (Join) | And Join gateway. |
| [Gateway] Xor (Join) | Exclusive Or Join gateway. |
Choosing the Report Columns
If you have not selected a process as the basis for the report, you can choose the following columns:
| Column | Description |
|---|---|
| Created | Date and time when the process request was launched. |
| Day | Day when the process request was launched. |
| Delay | Time delay between the moment the request was created and the moment the request started executing in milliseconds. |
| Duration | Duration of the process request in milliseconds. |
| Events | Events of the process request. |
| Keyword | Keyword of the origin process. Only applies to processes of standard portal applications. |
| Modified by | Name of the user who has last accessed the process request. |
| Month | Month when the process request was launched. |
| Origin | Process ID of the origin process. Only applies to processes of standard portal applications. |
| Parent | Parent of the process request. |
| Request id | ID of the process request. |
| Started by | Email address of the user who launched the process. |
| Status | Current status of the process. |
| Updated | Date and time the process request was last updated. |
| Year | Year when the process request was launched. |
If you have selected a process as the basis for the report, you can also display the values of measures defined for it. This is useful, for example, to show the status of each request, if the status has been defined as a measure. For details about measures, refer to Measures.
Grouping Report Results
You can choose fields to group the report results by. For example, grouping by Status will group all process requests that have the same status. You can define two levels of grouping:
-
Group 1: Group the process requests by the selected field. Here, you can use aggregation functions to obtain specific summary information at group level, for example, the number of process requests in a specific status.
-
Group 2: Group the results within Group 1 by another field, for example, group all process requests of a specific status by the users who have started them.
Displaying Report Results
To display the report results, you run the report. You can change the configuration or reset it by removing individual settings or clearing all settings.
The following image shows an example of a process report.
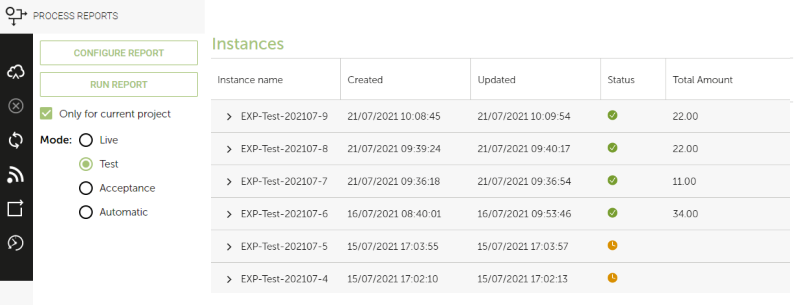
When you click a process request in the list, you are forwarded to the Process Console of DigitalSuite Studio. The Process Console provides a visual representation of a process request, showing the request's execution path along with any errors that occurred. For details about using the Process Console, refer to Process Console.
To present report results to users, you can include process reports in a web interface using the Process Report List widget or Process Report widget. For details, refer to Widget Types.
The following example shows a process report embedded in a web interface via a Process Report widget. It lists all process requests assigned to the logged in user, thus giving the user an overview of her/his requests.
Exporting Report Data
You can export the report data to a CSV file by following these steps:
Export Options
1. Default Export:
- Click the Export button.
- Choose the Default option to export the data displayed on the current page.
- The file will be downloaded immediately.
2. Customized Export:
-
Select the Customize option to configure additional parameters, such as:
- Separator: Specify the delimiter used in the file.
- Charset: Choose the character encoding format.
- Charset: Choose the character encoding format.
- Decimal Separator: Define how decimals are represented.
- Date Format: Set the desired date format.
-
Choose the scope of the export:
- All Data
- Data with Filters Applied
- Selected Data
-
After configuring your options, an email will be sent with a download link once the file is ready.
Viewing Your Data in Microsoft Excel
To load and view the exported CSV file in Microsoft Excel:
- Open Microsoft Excel.
- Go to the Data tab and select From Text/CSV.
- Choose the CSV file you wish to open.
- Click Transform Data, then Close & Load to display the data in a formatted table.