EnterpriseConnect Installation Guide for Microsoft Windows
The following sections describe how to set up and configure the EnterpriseConnect Agent and adapters on Microsoft Windows. Make sure that your environment meets the prerequisites and that you have performed the preparatory steps as described here.
Installing the EnterpriseConnect Agent
Note: This section describes the standard installation procedure. Alternative installation methods can be found here.
The EnterpriseConnect Agent setup is available as an executable. You can download the agent at the Downloads page.
To install the EnterpriseConnect Agent:
-
Log in as a user with administrator privileges.
To verify administrator privileges check below.
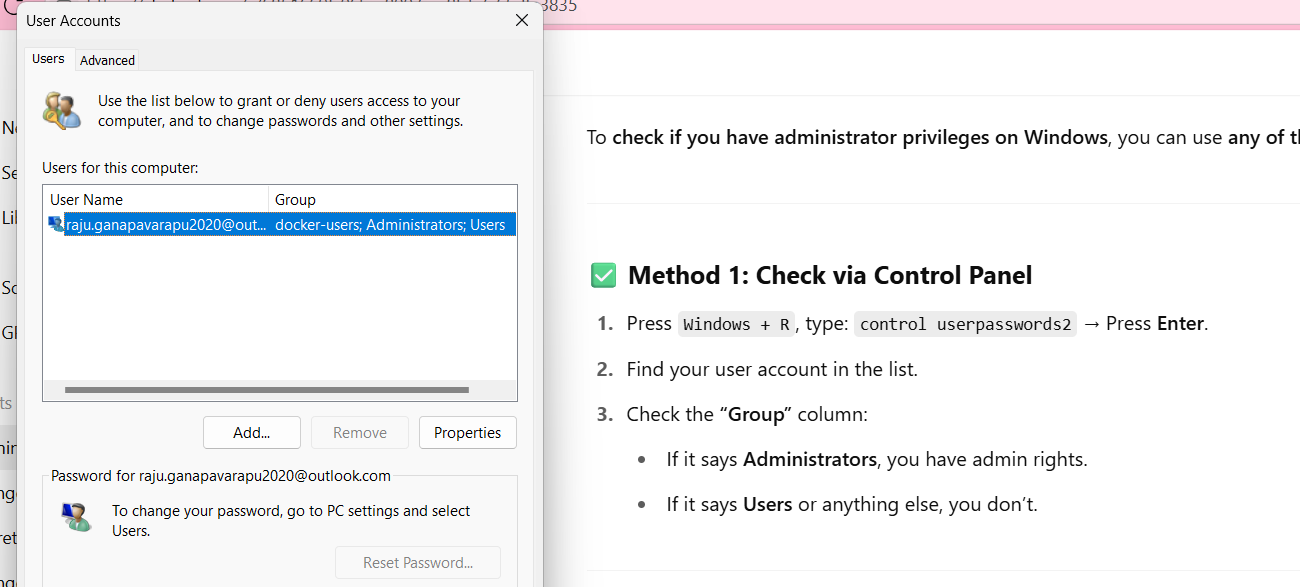
-
Start the installation wizard by executing
dsec-agent-[version].exe -
Follow the instructions displayed:
- If asked, allow the application to make changes to the computer.
- Accept the default installation folder or specify another one of your choice.
- Confirm your settings.
- Finish the setup.
The setup installs the EnterpriseConnect Agent as a Microsoft Windows service with the name dsec-agent and the display name RunMyProcess DigitalSuite EnterpriseConnect Agent.
The agent executables and configuration files are stored in the given installation folder. In the following, this is referred to as [dsec-installation-folder].
Proceed with configuring the EnterpriseConnect Agent. Then, start the Agent and test it. Adapters can be added at any time.
Configuring the EnterpriseConnect Agent
With a plain text editor, adapt the EnterpriseConnect Agent configuration file:
[dsec-installation-folder]/config/application.properties
The configuration settings are described briefly in the file itself. More details are available here.
Specify values for at least the following settings:
server.portsdc.hostagent.useragent.domainagent.password
Optionally, adapt other settings as required by your environment.
Starting the EnterpriseConnect Agent
The EnterpriseConnect Agent needs to be started to establish its secure websocket connection to the SDC of RunMyProcess DigitalSuite.
Starting the EnterpriseConnect Agent means starting the corresponding Microsoft Windows service. The service is started automatically when the Windows system itself is started.
To start the service manually, you have the following options:
-
Use the standard Windows procedures: In the Windows Services, select the RunMyProcess EnterpriseConnect Agent service and choose Start in the context menu.
-
As a user with administrator privileges, execute the following batch file:
[dsec-installation-folder]/bin/win/startagent.bat -
Run the Windows command prompt as Administrator and execute the following command:
[dsec-installation-folder]/config/win/dsec-agent.exe start
Adding Adapters
HTTP requests from RunMyProcess DigitalSuite to the APIs (e.g. SOAP, REST) of local web services can be routed directly by the EnterpriseConnect Agent and do not require additional components. To access other local services and resources, however, specific adapters need to be set up in the local environment. The adapters may be located on the same system as the EnterpriseConnect Agent or on one or more different systems in your environment.
To set up and run an adapter, proceed as described in detail here for each individual adapter.
Testing and Using the Installation
After you have set up and configured your local EnterpriseConnect installation and started the Agent and adapters, you can test whether everything is working correctly from RunMyProcess DigitalSuite. If the tests are successful, you can start to access local resources from your projects in the Cloud. For both purposes, you need to define a provider and appropriate connectors for your projects in RunMyProcess DigitalSuite.
The procedures to define a provider and connectors and to test and use your EnterpriseConnect installation are described in detail in
Testing and Using the EnterpriseConnect Installation.
Stopping the EnterpriseConnect Agent
When you stop the EnterpriseConnect Agent, its connection to the SDC of RunMyProcess DigitalSuite is closed.
Stopping the EnterpriseConnect Agent means stopping the corresponding Microsoft Windows service. The service is stopped automatically when the Windows system itself is shut down.
To stop the service manually, you have the following options:
-
Use the standard Windows procedures: In the Windows Services, select the RunMyProcess EnterpriseConnect Agent service and choose Stop in the context menu.
-
As a user with administrator privileges, execute the following batch file:
[dsec-installation-folder]/bin/win/stopagent.bat -
Run the Windows command prompt as Administrator and execute the following command:
[dsec-installation-folder]/config/win/dsec-agent.exe stop
Uninstalling the EnterpriseConnect Agent
You can uninstall the EnterpriseConnect Agent at any time if you no longer need it.
You have the following options:
-
Use the standard Windows procedures: In the Windows Add or remove programs interface, select the RunMyProcess EnterpriseConnect Agent entry and choose Uninstall in the context menu.
-
As a user with administrator privileges, run the following executable:
[dsec-installation-folder]/unins000.exe
After your confirmation, the uninstall process stops the RunMyProcess EnterpriseConnect Agent service and removes it. All files except log files are removed from the installation folder.
Alternative Procedures to Install the EnterpriseConnect Agent
The standard installation procedure described above will be appropriate for the vast majority of situations. If this is not the case, you can use one of the following methods to install and uninstall the EnterpriseConnect Agent on a Microsoft Windows system:
You can download the agent at the Downloads page.
The folder to which you extract the ZIP file will be the EnterpriseConnect Agent installation folder, referred to as [dsec-installation-folder]. It has the following structure and contents:
[dsec-installation-folder]
├── bin
│ ├── unix
│ │ ├── installagent.sh
│ │ ├── lib.sh
│ │ ├── startagent.sh
│ │ ├── stopagent.sh
│ │ └── uninstallagent.sh
│ └── win
│ ├── installagent.bat
│ ├── startagent.bat
│ ├── stopagent.bat
│ └── uninstallagent.bat
├── config
│ ├── application.properties
│ ├── unix
│ │ ├── dsec-agent_initd_template
│ │ └── dsec-agent_systemd_template.service
│ └── win
│ ├── dsec-agent.exe
│ └── dsec-agent.xml
└── lib
└── dsec-agent.jar
Script-based Installation and Uninstallation
To install the EnterpriseConnect Agent:
-
As a user with administrator privileges, execute the following batch file:
[dsec-installation-folder]/bin/win/installagent.bat -
If asked, allow the application to make changes to the computer.
The script installs the agent as a Microsoft Windows service with the name dsec-agent and the display name RunMyProcess EnterpriseConnect Agent.
Proceed with configuring the EnterpriseConnect Agent. Then, start the Agent and test it. Adapters can be added at any time.
To uninstall the EnterpriseConnect Agent:
-
As a user with administrator privileges, execute the following batch file:
[dsec-installation-folder]/bin/win/uninstallagent.bat -
If asked, allow the application to make changes to the computer.
The script uninstalls the dsec-agent Microsoft Windows service. The [dsec-installation-folder] is left unchanged. You can remove it manually if you no longer need it.
Manual Installation and Uninstallation
To install the EnterpriseConnect Agent:
-
As a user with administrator privileges, open the Windows command prompt as Administrator.
-
Execute the following command:
[dsec-installation-folder]/config/win/dsec-agent.exe install
The script installs the agent as a Microsoft Windows service with the name dsec-agent and the display name RunMyProcess EnterpriseConnect Agent.
Proceed with configuring the EnterpriseConnect Agent. Then, start the Agent and test it. Adapters can be added at any time.
To uninstall the EnterpriseConnect Agent:
-
Open the Windows command prompt as Administrator.
-
Execute the following command:
[dsec-installation-folder]/config/win/dsec-agent.exe uninstall
The script uninstalls the dsec-agent Microsoft Windows service. The [dsec-installation-folder] is left unchanged. You can remove it manually if you no longer need it.